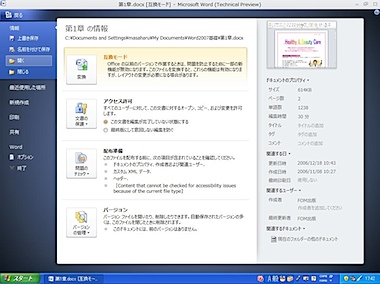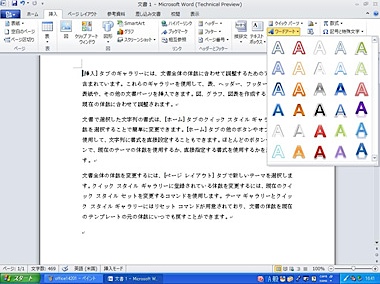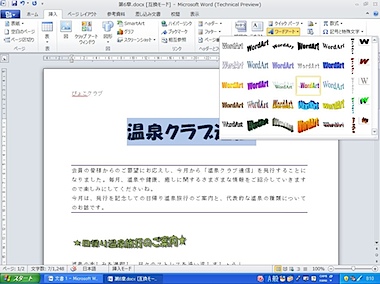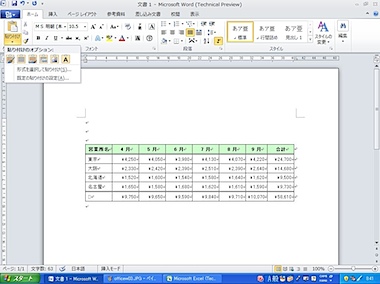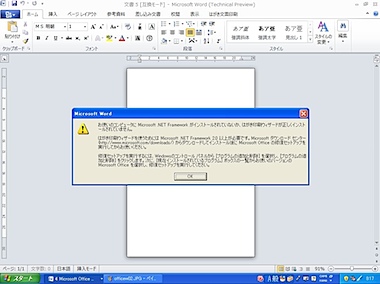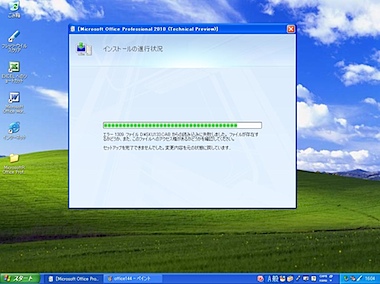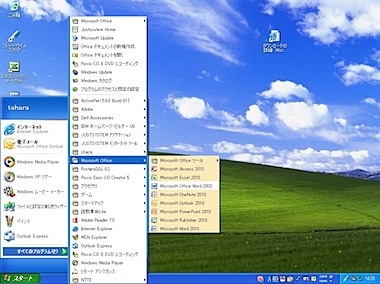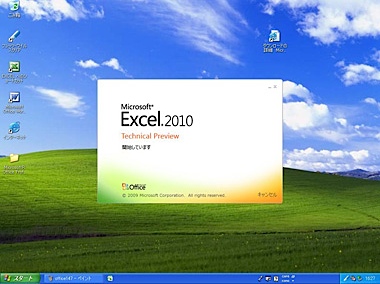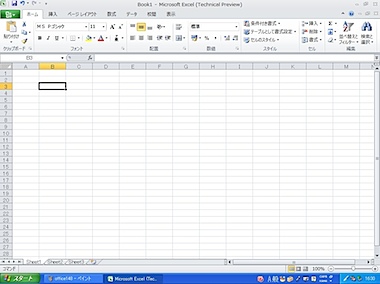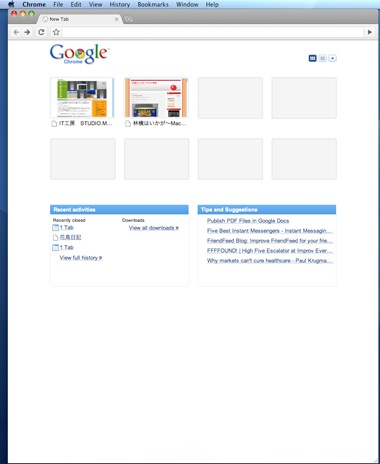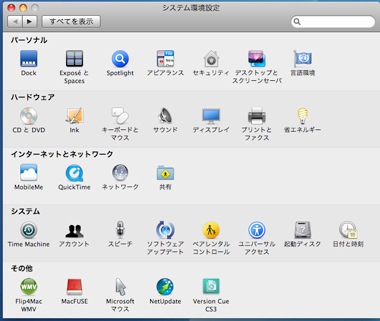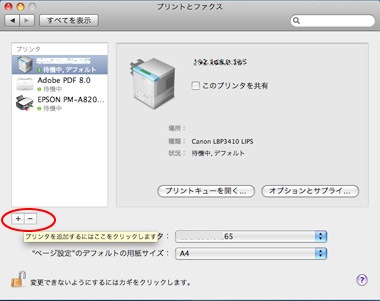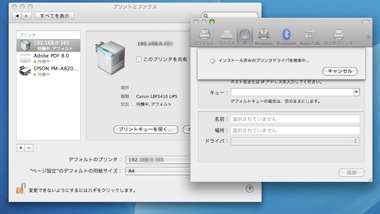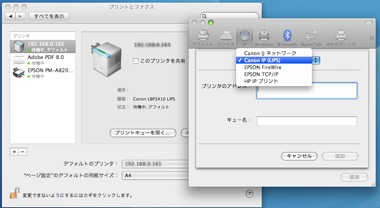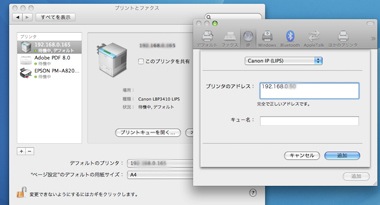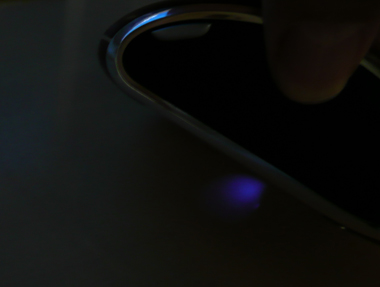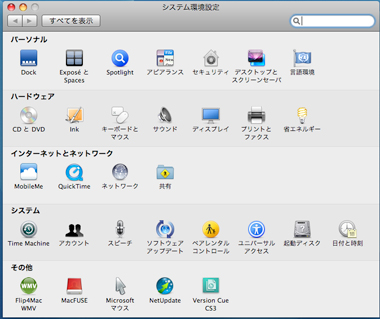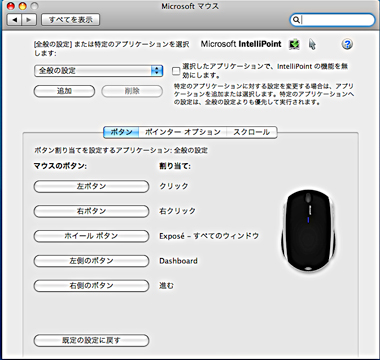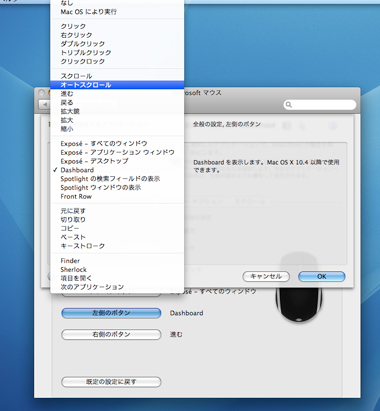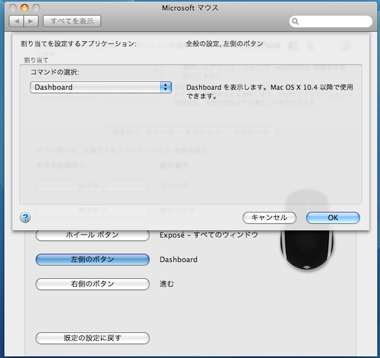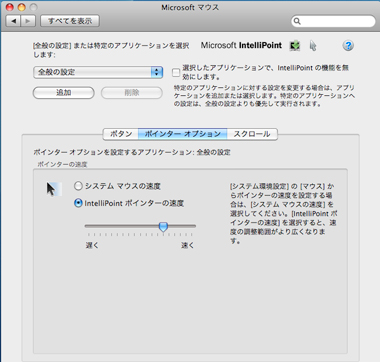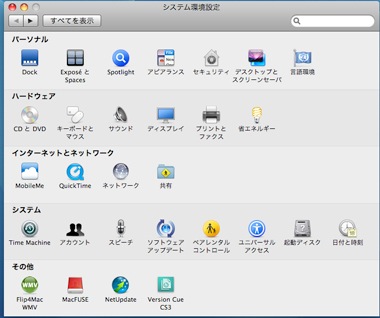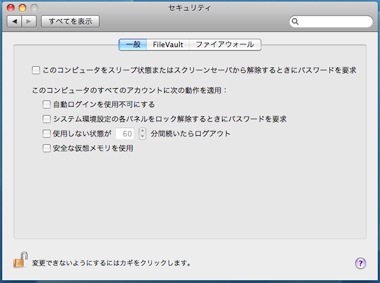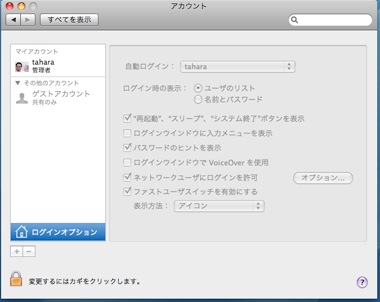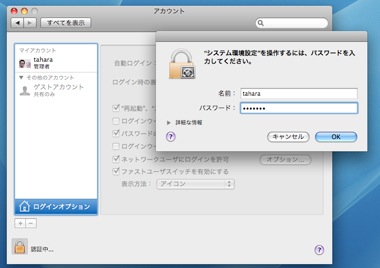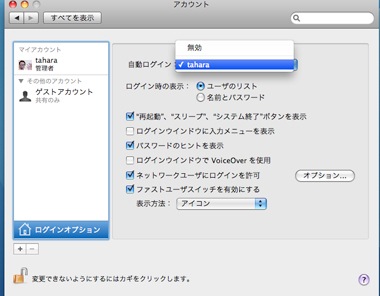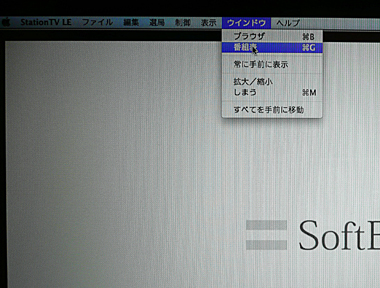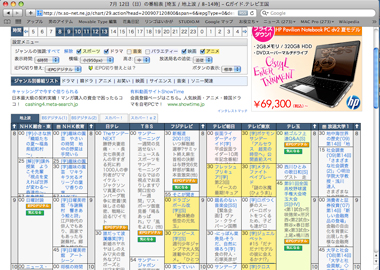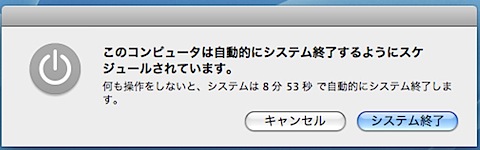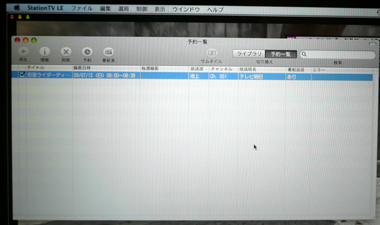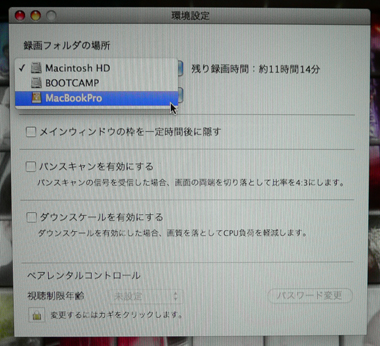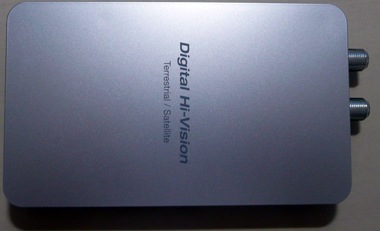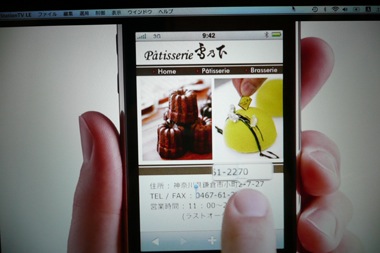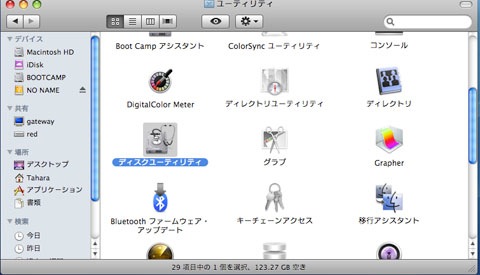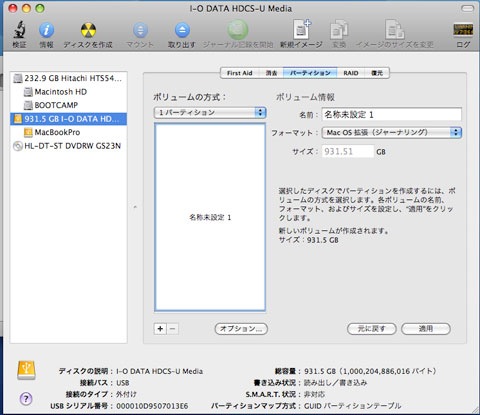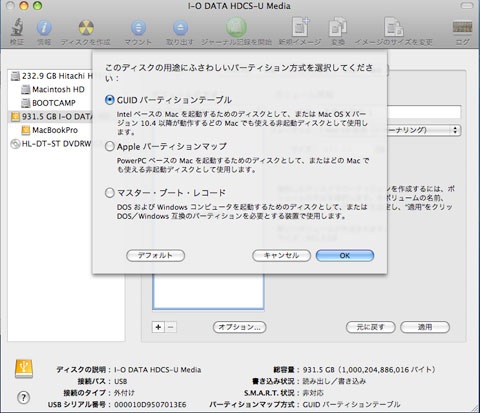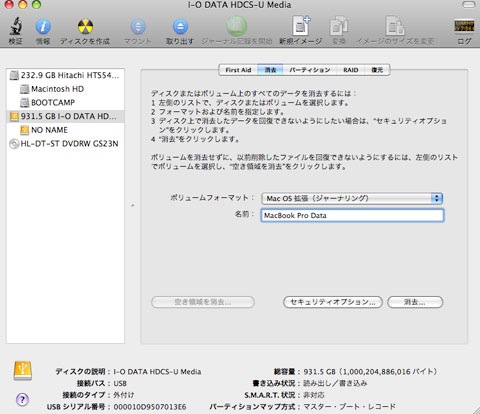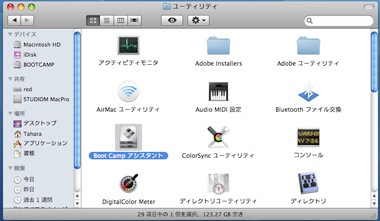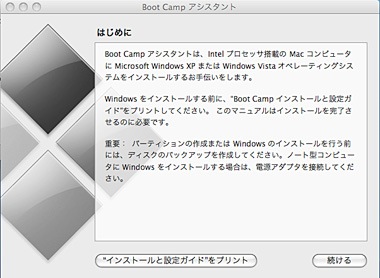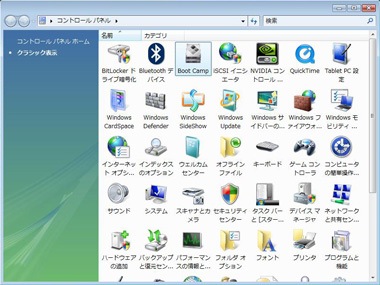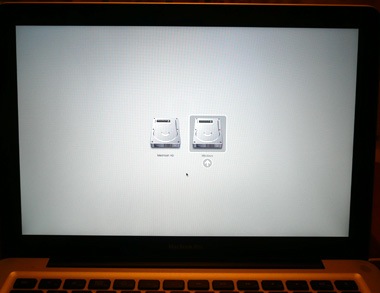Office 2010 Technical Preview 版Wordの基本操作を行ってみた。
Officeボタンの形状が変更され、タブになっている。
表示すると全画面表示される。
リボンの形状は2007とほぼ同じで、基本操作を行う上では2007と同様の操作で行える。
つまり今後のOfficeを使う上で2007形式のリボンが基準になるということだ。
古くから使っている人はリボンに批判的だったが、使い慣れれば案外使いやすいはずだ。
早めに移行した方が良さそうだ。
基本操作で少し変わったのはワードアート。
新規で作成すると上のようなメニューが出てくる。
2007バージョンで作成したファイルでは2007以前のおなじみのメニューが出てくる。
コピー&ペーストのペーストでのメニューで少し便利になった。
形式を選択して貼付けの一部がアイコン化されている。
さすがにエクセルを貼付ける形式はやっぱり形式を選んで貼付けメニューを選ぶ必要がある。
リンク貼付けのアイコンはあるがこれはエクセル形式ではない。
はがき作成ウイザードは使えなかった。
全体に動作は2007より少し重く感じられた。
テスト環境
DELL OPTIPLEX GX270
メモリは512MB
Pentium 4 2.6GH
WindowsXP Pro Service Pack3